One of the beautiful things about Chromebooks is that they’re largely cloud-based. You don’t have to fill up your hard drive with endless files. Instead, you can do just about everything through Google Drive. But as great as that is, most of us are used to Microsoft Office apps like Word, Excel, and Powerpoint. Luckily, you can run Microsoft Office on Chromebooks.
In this video, we are looking at how to install WPS Office 2019 on a Chromebook.Please have a look at my improved revised tutorial, thanks!https://www.linuxm.

You can’t install desktop versions of Office on a Chromebook, but you still have options when it comes to running Microsoft Office on Chromebook. Depending on what software you run on your Chromebook, you’ll be able to use Office in a somewhat limited capacity. Let us tell you how it’s done.
Read next:Here is a list of the best Chromebooks you can buy
In this video, we are looking at how to install WPS Office 2019 on a Chromebook and change the language interface to different languages if required.For the. WPS Office is a relative newcomer to the world of office suites. To that end, it struggles to gain any attention. The thing is, when people see not only how well it can collaborate with Microsoft. You can edit most Microsoft® Office files on your Chromebook without installing any other apps. If you haven’t yet, download the Office file to your Chromebook. At the corner of your screen, click. Chrome OS: Chromebook users looking for an alternative to Google’s set of editing tools can now turn to Microsoft Office, which is finally available on Chromebooks. The suite of office apps.
Microsoft Office for Chromebook: Google Play Store
The easiest way to get Microsoft Office on Chromebook is to download the Office apps that are available for Android. Some older Chromebooks still don’t have access to the Google Play Store, but most do. Check out our list of compatible Chromebooks to see if yours has access to the Google Play Store.
Follow these simple steps:
- Open the Google Play Store.
- Search for the Office program you want to download and select it.
- Click Install.
- Once the app is done downloading, open the Chrome launcher to open the app.
- Sign into your Microsoft Account or Office 365 subscription account.
Click on the links below to download specific apps:
More:The most useful Chromebook shortcuts and gestures
Microsoft Office for Chromebook: Office Online

If your Chromebook only has access to the Chrome Web Store, you unfortunately can’t download the various Office apps. You’re not out of luck, though. It’s possible to use Office Online.
Also:The best Android apps for Chromebooks
With the online version, you’ll be able to work on, edit, and share Office files directly in your browser. You need to be connected to the internet to use Microsoft Office on Chromebook, which may not be ideal, but it means you have an alternative to Drive.
The best part is that you can access OneDrive and Microsoft Office web apps with a free account. You get more benefits and extra services if you pay for an Office 365 account, but it’s not necessary just to use Microsoft Office apps online.
Stream from your PC
If you don’t want to use Android apps (or can’t), another option is to run Microsoft Office on a PC and stream it to your Chromebook. This might be beneficial because you get the option to run the full desktop version made for PC. It will have all features and no compromises.
Before you start, make sure you have Microsoft Office and Google Chrome installed on your PC. Also, make sure you have a stable internet connection on both your PC and Chromebook.
How to stream Photoshop on Chromebook:
- Open the Chrome browser on your PC and visit the Chrome Remote Desktop website.
- Click the Set up remote access option.
- Install the Chrome Remote Desktop extension on your PC.
- Return to the original tab on your PC and name your computer.
- Click Next and create a PIN with at least six digits.
- If prompted, enter the PIN you created on your PC.
You could also use a PC cloud service like Shadow. This company offers Windows machines that can be accessed remotely through any compatible device. Supported operating systems include Windows, macOS, Ubuntu, Android, and iOS. You don’t see Chrome OS on the list, but remember Chromebooks can run Android apps! Once set up, you could install Photoshop on your remote Windows machine and stream it. Just keep in mind Shadow isn’t exactly cheap! It currently costs at least $11.99 per month.
Check out the links below to learn more about using Chromebooks and to figure out which ones are worth your money.
All WPS students grades 6-12 are required to bring a laptop computer to school for classwork and homework. The district offers Chromebooks to any 6-12 student who needs one at no cost, with additional insurance available for those households who would like it. Students who already have a device may bring them to school provided they meet the criteria outlined below. If you have additional questions please call the Technology Office at 401-734-3045 and we’ll do our best to answer them.
Q: Is the Chromebook mandatory for my student?
A: The district Chromebook is not mandatory. What is expected is that your student will come to class every day come September with a compatible device for classwork and homework. The district is offering a Chromebook at no cost to every Gr. 6-12 student, but each household is certainly welcome to decline it and BYOD (Bring Your Own Device). Your device should be a relatively new Chromebook or a Windows/Mac laptop computer – the latter would have to be checked by the IT staff for adequate security software so the school’s network isn’t compromised.
NEW! Q: Can students bring their own devices (BYOD) rather than use a district Chromebook?
A: Certainly! We only ask that the BYOD devices meet the following criteria before being allowed access to school wifi:
- Chromebook: must be 2 years old or newer, have fully updated ChromeOS (latest version at this writing is 67.0.3396.xxx), able to log in with warwickschools.org Google account,5Ghz wifi.* That last requirement is important – laptops more than a few years old may not have a 5GHz wifi card and thus will be unable to connect to the district’s wifi.
- Windows: running Windows 8/10, fully patched and updated, 5 Ghz wifi*, Google Chrome installed, have installed and functioning security software and be verified malware-free (scan must be run to verify)
- Mac: running macOS El Capitan (10.11) or newer (10.12/10.13 Sierra/High Sierra are preferred), OS is fully patched and updated, 5Ghz wifi*, Google Chrome installed, up-to-date security software highly recommended but not required (WPS recommends Sophos Free for Mac or Avast Free for Mac)
- Tablets: Any tablet that is 1 year old or newer may be sufficient for student work, but due to some mobile device limitations students may not have the full functionality or usability of a laptop computer (printing, Android apps, Chrome extensions, etc.)
School tech personnel will arrange to review student BYOD devices during the first few days of school – if they are found to meet criteria they will be connected to the school’s wifi network.
Student devices that don’t meet these criteria will not be permitted to join the network – families will be asked to remedy the problems, upgrade the device, or get a Chromebook from the district.
If a student decides mid-year to accept a district-issued Chromebook we are more than happy to provide one!
* A note on 5Ghz wifi: Any laptop identified as “dual-band” should support 5Ghz, but laptops more than a few years old (and a few new, lower-cost models) may not support our 5Ghz wifi network. This means that students wouldn’t be able to use them in school as they are. This is not a deal-breaker, however – many USB adapters that provide 5Ghz wifi access are available at low cost. Here is one we recommend:
Q: How much does the district-provided insurance cost? Is it required?
A: Insurance is entirely optional, and it is in effect for the life of the Chromebook (3 years). The purpose of the insurance is to protect you, the Chromebook holder, from the financial risk of accidental damage or loss of your Chromebook. You do not have to re-purchase insurance in subsequent years – it is good for the life of the Chromebook. The cost is dependent upon your family’s free/reduced lunch status. Insurance is free to any student with an IEP. Here is the chart of insurance costs:
- $40 – regular price
- $20 – reduced lunch price
- $0 – free lunch/IEP price
Households with multiple students receive 50% off the full price for the additional students. If you like you can download the Chromebook Insurance Form and print/fill it out prior to receiving your Chromebook.h
Q: What is in the agreement students and parents are asked to sign? Is it required?
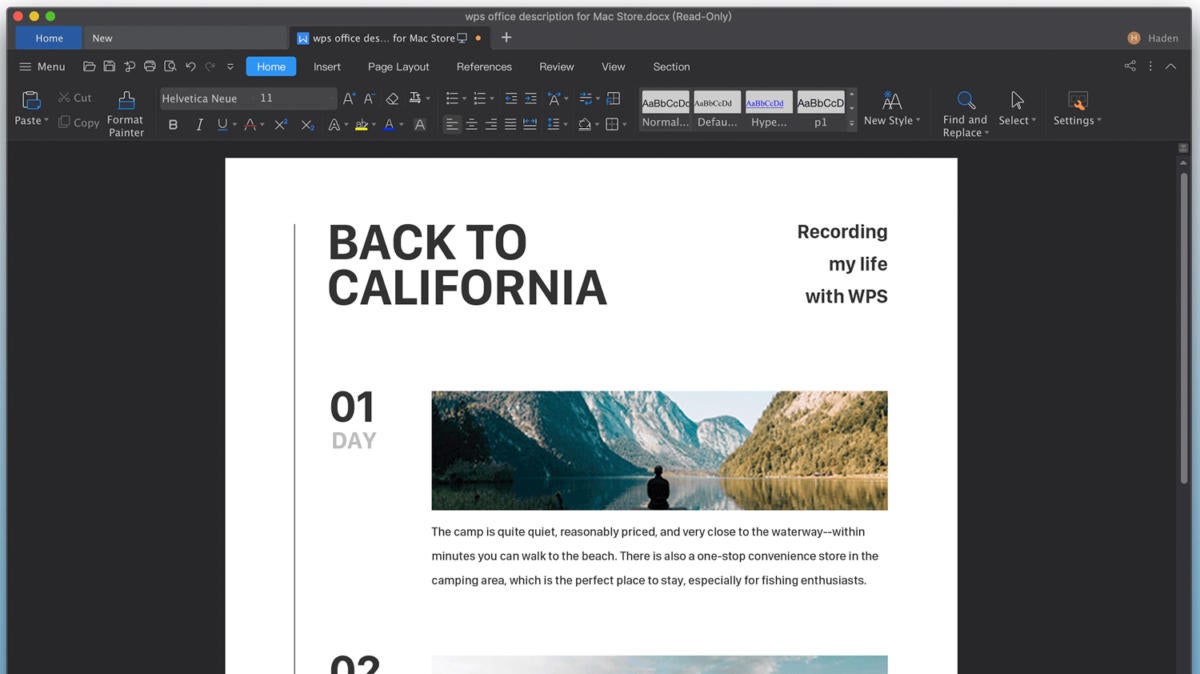
A: The student/parent agreement can be viewed here: WPS Student Chromebook Agreement. It is required to be signed by both parents and students in order for a Chromebook to be issued.
Q: When will Chromebooks be distributed in 2018?
A: There will not be a central “Chromebook Carnival” this year, instead we’ll be handing out Chromebooks to students during the SIMS Middle School Orientation week (beginning 8/20) and on the orientation days for 6th/9th graders at the start of school.
NEW! Q: Can the Chromebook be used with a non-warwickschools.org Google account?
A: No. These Chromebooks are “bound” to WPS’s Google Domain and cannot be disassociated from that or accessed by external Google accounts. They would be useless to anyone who doesn’t have a district Google account.
Q: Do students keep the Chromebook after graduation?
A: Not this year – the machines still have usable life in them and we’ll need to collect them from the Class of 2019.
Q: Can a student turn in a Chromebook for the summer rather than take it home?
A: Yes, quite a few families have chosen to do this, the school offices will accept these Chromebooks on the last day of school and hold them safely until the start of school in the fall.
Q: Does the School Department monitor the device? And how? (through activity, camera, etc.)
A: WPS monitors 1:1 student Chromebooks using an online service called GoGuardian Admin. Using the features available, the district collects information on students’ web searches, sites visited, YouTube videos watched, and blocked pages attempted. We can also filter the sites accessible to students so they don’t see inappropriate web content and see/block Chrome extensions they have installed. GoGuardian does have the ability to track devices in case of theft, but this feature has not been actively employed by the district as we have not yet had cause to track stolen devices.
WPS is reviewing our monitoring policy as it relates to a recent report released by the RI ACLU regarding student privacy, 1:1 devices, and district policies. There are considerable issues to be worked through with respect to student safety, the district’s CIPA obligations, during/after school monitoring responsibilities, and community expectations surrounding the safety of these devices. WPS is working with the ACLU, RISTE, and other districts to craft a privacy and protection policy that is up-to-date with respect to all of these concerns – it is a complicated landscape!
NEW! Q: What if my student’s Chromebook is having trouble or broken?
A: Chromebooks are relatively simple compared to traditional Windows/Mac laptops, but that doesn’t mean they don’t have issues. Google’s “Fix Chromebook Problems” page has a ton of great info on how to address various problems yourself, but that’s what the WPS Tech Team is here for too. If your student’s Chromebook is broken and/or experiencing difficulties, simply have her/him bring it to the school library. There the librarian will provide a loaner Chromebook, and the laptop will be looked at and repaired by the school’s computer tech support.
Some simple things to try would be:
- Hold down the power button for 5-10 seconds to turn the unit off, then press it again for 1-2 seconds
- Look for the small “up arrow” in the bottom right corner of the laptop indicating a system update is available – select it to update your Chromebook
- Google any error messages or symptoms and see what you find – odds are someone else has had the same issue before you

Q: Are devices available in the classroom?
Wps Office On Chromebook Download
A: A limited number of Chromebooks are available for check-out from the schools’ libraries. They are for use by students and/or teachers lacking a device during the school day, whether it’s because of damage, loss, battery charge, or loss of privileges. The intention is that these devices are for temporary use until the permanent Chromebook has been returned.
NEW! Q: How do I connect the Chromebook to my wifi/printer?
A: To connect your student’s Chromebook to your home wifi, follow these instructions: Connect your Chromebook to Wi-fi.
Download Wps Office For Laptop
Printing at home from a Chromebook is a bit more complex because unfortunately not all printers support this. To connect to a home printer, your printer must support Google Cloud Print – see the Print from Chrome page to learn more about it, and how to connect your Chromebook to your printer if possible.
