You might have experienced using a third-party cloud storage service before but nothing really get close to all of the features that OneDrive has. The notes can be synchronised with your other devices via Dropbox, OneDrive, Nextcloud or WebDAV. To markdown), resources (images, attachments, etc.).
If you are having troubles with OneDrive on your Mac and/or Windows, this easy to follow troubleshoot guide will help you overcome those issues. How to fix OneDrive not working issue on Mac and Windows computer? This article will look at several reasons why OneDrive may not be working and look to sole them in a simple manner.

What is OneDrive and what issues can it have

Microsoft OneDrive, free and safe. Microsoft OneDrive latest version: 25 GB of free file storage in the cloud.
OneDrive is an online storage cloud by Microsoft, to enable you to store and manage files online. Whilst it is mostly online, it also has an offline local part too and this basically copies what is on your PC. This is only the case for Windows 8 and 10, but Windows 7 users can download the app. The same applies for Mac users.
It is a rare occasion where OneDrive doesn’t work in the correct way it should, but it does happen. So we are going to have a look at a few of the reasons why it might not work, and how to go about resolving these issues. These issues could be: Problems signing in, troubles syncing your files or annoying notifications that won’t go away. We aim to resolve this problems for you using easy-to-follow steps to get your OneDrive running as it should.
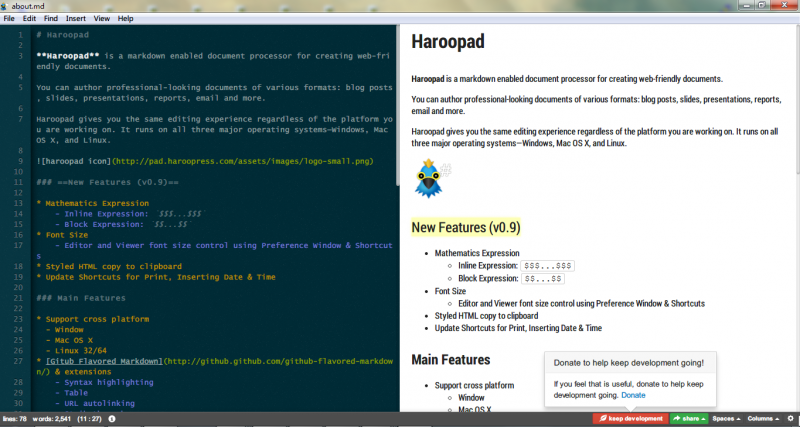
How to Fix OneDrive Not Working Issue– Login in Problems

Having logging in problems is a rarity, but it happens. Be patient, and check that your OneDrive is up to date and working fine via the notification icons and the taskbar and click on the OneDrive Cloud. If everything is normal and your internet connection is working fine, try these simple steps:
1. Right click the OneDrive icon and make sure to click Exit to close it down.
2. Go into your Control panel via the Start button.
3. Find and click User Accounts in small icons view.
4. Click Manage your credentials on the left of your screen.
5. Select Windows Credentials at the top of the list.
6. Click OneDrive cached credential in order to expand and edit.
7. Click on the Remove button.
8. Run OneDrive by pressing Windows+S and search for OneDrive, then click it to open.
This should now resolve any signing in troubles you may have and will allow you to sign in again as usual. A more common problem to signing in issues is a problem syncing between computer and cloud.
How to Fix: OneDrive is Not Working Issue on Mac/Windows – Computer and Cloud Syncing Problems
Onedrive Markdown Ios
Fixing this problem varies slightly for Mac and Windows, but there are some things you should check before you go through the whole process and end up in the same place. This checklist is suitable for both Windows and Mac.
– Check the strength of your internet connection.
– Check the size of the file you are trying to upload. It can be no larger than 10GB, or 1GB if it is a note from OneNote.
– Check the name of the file. File names can be no longer than 255 characters. Also avoid using any special character such as / < > : * ” ? | because they have other meanings.
– Check you have the right permissions to make a copy of the file.
If after taken a minute or two, your OneDrive is still not syncing correctly or at all, the next step is to reset OneDrive.
Windows
1. Right click the OneDrive icon and close it down by clicking Exit.
2. Press Windows+R on your keyboard to open the Run box.
3. Enter %localappdata%MicrosoftOneDriveonedrive.exe /reset into the box.
4. Wait a couple of minutes, then run OneDrive by pressing Windows+S and search for OneDrive, then click it, or by pressing Windows+R and entering %localappdata%MicrosoftOneDriveonedrive.exe
Onedrive Markdown Software
Mac
Onedrive Markdown
1. Go to the menu bar and click the OneDrive icon.
2. Click Quit OneDrive option.
3. Search for OneDrive and open it using Spotlight.
If that doesn’t work, try updating the OneDrive sync app for Mac.
1. If you are using OneDrive personal, open the Mac App Store.
2. In the toolbar, select the Update button.
3. Any available updates for the OneDrive app, will appear here.
Or, there may be an Update button showing in the app itself. Open the OneDrive app to check this.
Ipad Markdown Onedrive
If, after trying these different problem solving steps, your OneDrive is still not working correctly, try uninstalling and reinstalling the app again. Now, you OneDrive should be up and running fine with all possible issues solved. These easy to follow steps and checklists will always come in handy for any OneDrive issues you may have.
