Download and install Audacity and Soundflower on your Mac. Click the Apple menu to Open System Preferences on your Mac, select Sounds, switch to the Output tab and set Soundflower (2ch) as the device for sound output. Open Audacity Preferences, switch to the devices tab and select Soundflower (2ch) as the Recording device.
6 thoughts on “ How to Connect OBS to Zoom with Sound ” Paul 11th January 2021. I’ve been trying for weeks to figure out how to get my OBS Audio heard on Zoom such as if I play a video in OBS I want participants to hear it, but I need to be able to hear it too. HOWEVER I need to figure out how to do this on Mac OS Big Sur. Navigate back to OBS and from the Sources menu click the + symbol to add a new Source. Create a new Source calling it computer audio. Then select the iShowU Audio Capture as the audio device for this Source and click OK. Use a ¼ inch jack to jack cable to connect a line output on your audio interface directly to a line input on the. OBS is free and open-source software for video recording and live streaming. However, you may encounter many issues, such as OBS recording choppy, OBS not recording audio as well as OBS not picking up desktop audio. Now, let’s see how to fix the “OBS studio not picking up desktop audio” issue.
Today I’m going to go on a bit of a tangent here. At Megsoft we are using this tool called Loopback that allows you to route the audio output from an application to a virtual audio device. This feature is very useful if you are going to do streaming. We use it for two online shows called DevBorrachos and the .Net Friday Show.
Here is a little guide on how Loopback works and how to set it up with OBS:
First, you want to download and install Loopback. There is a free version that degrades audio quality after 20 minutes of use and there is a paid license for US$99.
Launch it and you will see something like this:
The Pass-Thru source enables other applications to send audio directly into this virtual device but that’s not what we want right now so we are going to remove it. To remove the Pass-Thru device select it and click the “Delete” button below.
Next, we are going to rename the Virtual Device for the application we want it to listen to, in this case, I’ll name it “Teams Audio Device” because I want to listen to Microsoft Teams Video Calls for interviews and such. To rename the audio device you have to click the pencil button next to the audio device name.
To select the application you want to listen to, click the plus (+) button next to the Sources header and choose the application from the list that appears.
You can set the source to listen to either an
Notice the blue lines that go from the Source to the Output Channels. These map the stereo outputs from the application audio to the output of the virtual device. You can remove or swap them at your own leisure. For now and in most cases you want to leave them alone.
After setting this up all audio from the selected application will run through the output channels we have mapped it to and we won’t be able to hear the audio from our standard output devices like our headphones or our computer internal audio devices.
For us to be able to listen to the sound of the app from the local machine we need to set up a Monitor.
Monitors are audio devices where we can check the audio being captured by the output channel. We can add a monitor by pressing the plus (+) sign next to the Monitors heading and selecting the device we want the audio to go out from.
By the end we will get something like this:
And now our device has been configured. To create a new virtual device click the “New Virtual Device button” and follow the same steps as before.
Setting up OBS
We open OBS and to use the newly created virtual device we add a new Audio Input Capture from the Sources tab.
And from the dialog, we select the device we created by the name we gave it from the start. In this case “Teams Audio device”
After we include the Audio Input Capture we can confirm the audio is being received from the Mixer tab
Now you can proceed with your streaming or recording as usual and the audio should reflect correctly from the app you configured. In our case at Megsoft, we do interviews and some chit chats with popular personalities from the tech world. We use web meeting apps such as Microsoft Teams and this tool has proven useful to provide good quality audio. If you want to check the streamings you may look them up on Youtube. And if you found this guide useful I encourage you to share it with your Mom, she misses you and will probably make her happy hearing from you.
Did you like the post and would like to leave a reply? You can mention me on twitter @eatskolnikov so we can have a conversation about it
Type your email down here and you will get a weekly digest of the post here
OBS is a popular and powerful tool that packs a variety of features for video recording and live streaming. However, some users complains the desktop audio won’t work in OBS and that’s quite annoying.
If you encounter the same problem, don’t worry. We’ve covered 5 effective fixes that helped other users solve the problem.
Try these fixes:
You don’t need to try them all; just work your way down the list until you find the one that works for you.
Fix 1 – Unmute OBS
If the OBS Studio is muted in Volume Mixer, undoubtedly you won’t hear the desktop sound. So the first troubleshooting step is to check your Volume Mixer.
1) Right-click the speaker icon at the taskbar and click Open Volume mixer.
2) Click the speaker icon under OBS to unmute this application.

Now see if OBS desktop audio comes back. If not, try the next fix below.
Fix 2 – Check the sound settings
If OBS fails to pick up your desktop audio, there might be something wrong with the settings of your headset or speaker. If you don’t know how to configure the settings correctly, follow the instruction below:
1) On your keyboard, press the Windows logo key and R at the same time to invoke the Run command. Then, type control and click OK.
2) Select Small icons from the drop-down menu next to View by, and click Sound.
3) Right-click any empty space and tick Show Disabled Devices.
4) In the Playback tab, click the device (speaker or headset) you’re using and click Set Default.
5) Click the device and click Properties.
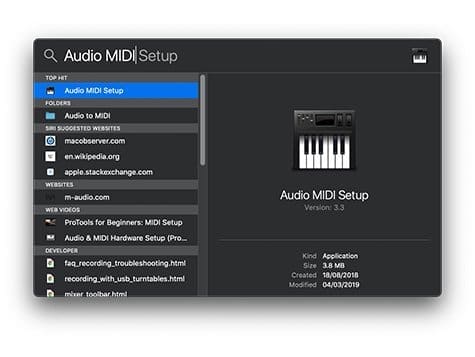
6) Select the Levels tab. Then, make sure the device is not muted and drag the slider to turn up its volume.
7) Select the Advanced tab, and untick Allow applications to take exclusive control of this device.
8) Click OK to save the changes.
9) Click your audio device and click Configure.
10) Select Stereo from the menu.
After going through the steps above, launch OBS to test if the desktop audio is correctly detected and recorded. If not, please move on to the next fix below.
Fix 3 – Tweak OBS audio settings
If you’ve set everything up on PC and still fail to bring back the desktop audio, the next step is to check the audio settings in OBS.
1) Launch OBS.
2) Click File at the upper left corner and click Settings.
3) Click Audio on the left pane. Then, select Stereo next to Channels.
4) Scroll to Global Audio Devices and make sure you’ve selected the actual device you’re using for Desktop Audio and Mic/Auxiliary Audio.
Now that you’ve made the tweaks, see if OBS desktop audio works the right way. If the no audio issue persists, keep reading to find out more solutions.
Fix 4 – Remove other programs for audio control
If you’ve installed other audio-related programs such as Nahimic, they’re likely to conflict with OBS and thus cause the desktop audio not working issue. Many users also confirm Realtek Gaming Software and Razer Synapse will interfere with OBS.

Try removing programs that may take control of your audio device. If the issue goes away then, you should uninstall those programs to avoid possible audio issues in OBS. If this method doesn’t help, go to the next fix, below.
Fix 5 – Update your audio driver
If you constantly bump into audio issues when using OBS, it’s time to update your sound card driver. The wrong or out-of-date audio driver would lead to various annoying sound issues when you use your computer or applications.
To get the correct and latest sound drivers, there are two ways for you: manually or automatically.
Manual driver update – You can update your sound card driver manually by going to the manufacturer’s website, and searching for the most recent correct driver. Be sure to choose only drivers that are compatible with your Windows version.
Automatic driver update – If you don’t have the time, patience or computer skills to update your sound card driver manually, you can, instead, do it automatically with Driver Easy.
Driver Easy will automatically recognize your system and find the correct drivers for your exact audio device, and your Windows version, and it will download and install them correctly:
1)Download and install Driver Easy.
2) Run Driver Easy and click the Scan Now button. Driver Easy will then scan your computer and detect any problem drivers.
3) Click the Update button next to the flagged audio driver to automatically download the correct version of that driver, then you can manually install it (you can do this with the FREE version).
Or click Update All to automatically download and install the correct version of all the drivers that are missing or out of date on your system. (This requires the Pro version which comes with full support and a 30-day money back guarantee. You’ll be prompted to upgrade when you click Update All.)
If you need assistance, please contact Driver Easy’s support team at support@drivereasy.com.
Does the driver update help your case? If not, there is one more method to try.
Fix 6 – Reinstall OBS
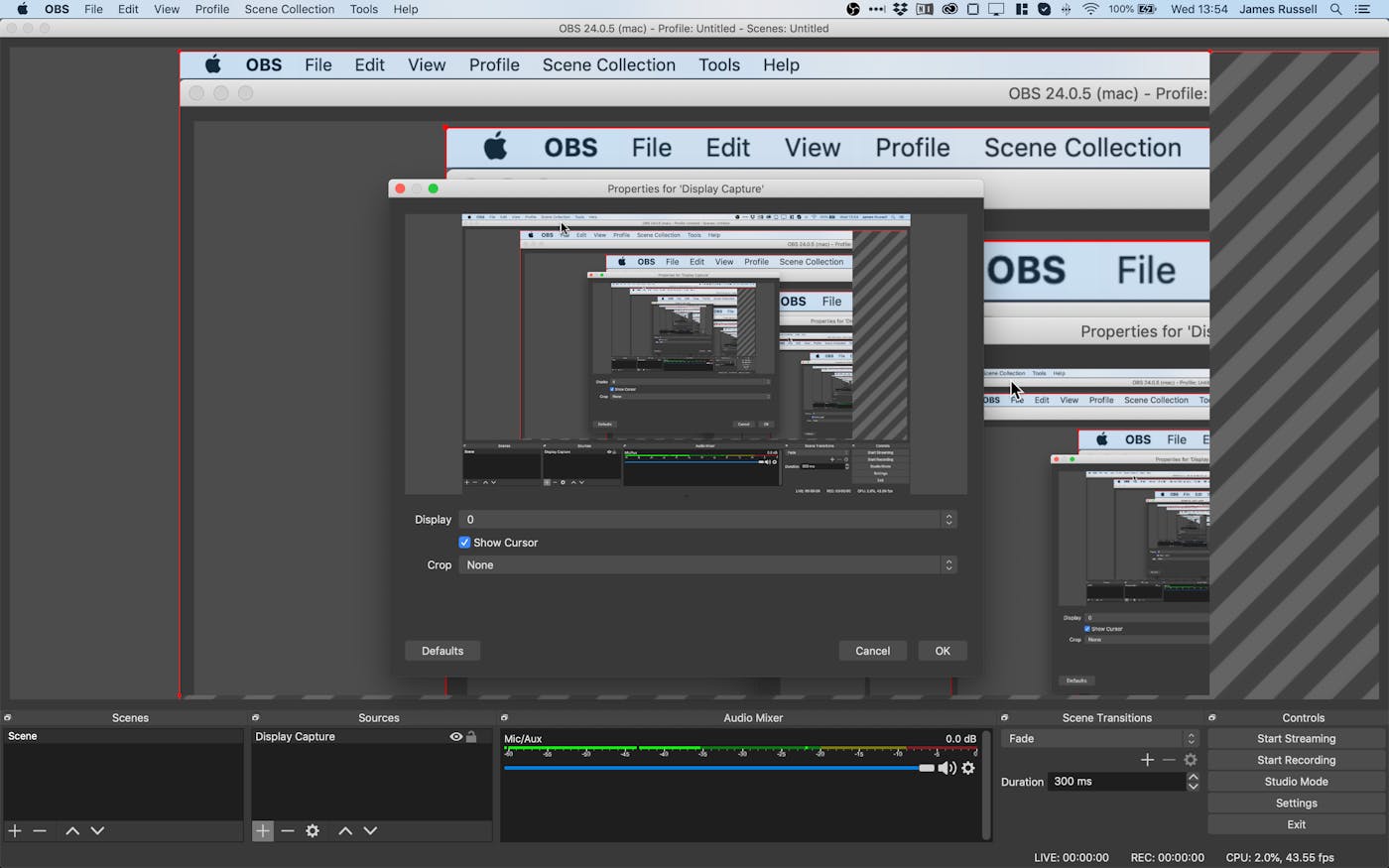
If none of the fixes above restores the OBS desktop audio, you should consider a full reinstall of OBS to fix any in-depth program issues. Here is how:
1) On your keyboard, press the Windows logo key and R at the same time to open the Run command. Then, type appwiz.cpl and click OK.
Desktop Audio Disabled Obs
2) Right-click OBS Studio and click Uninstall/Change.
Mac Obs Desktop Audio
3) Download OBS from the official website and install it on your computer again.
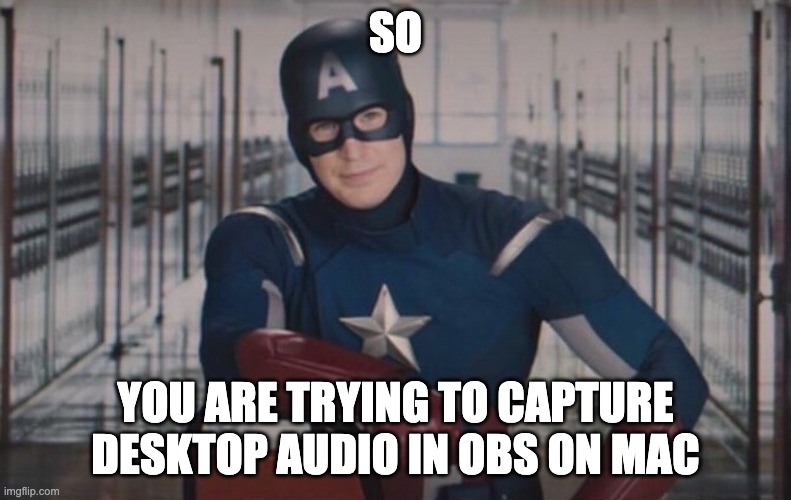
The newly-installed OBS Studio is expected to work perfectly and give you the optimum live-streaming and screen-recording experience.
Hopefully this post helped you solve the OBS desktop audio not working issue. If you have any questions or suggestions, please feel free to leave a comment below.
