Update: As of Audition CC 2015.1 (Released Nov 30, 2015) the “Match Volume” panel has been renamed “Match Loudness” and the Loudness standards have been updated to include additional regions. In addition, the same functionality has been added to Adobe Media Encoder. By using AME’s “Watch Folders” and setting up an automated action to correct loudness of files copied to a watch folder, AME can completely automate the loudness correction process, creating a true “Loudness Correction Appliance.”
Apples and oranges. You can’t compare the two. FL is a DAW - Digital Audio Workstation. This means that you can use it to record audio and MIDI, so you can set it up with a range of samplers, synths and other digital instruments to create fully-fl. Adobe Audition Learn & Support. Learn what's new in Audition! Download, find membership help, and learn the basics. Find tutorials from novice to expert to help you expand your skills. Get quick answers and step-by-step instructions. Troubleshooting & help.
Get Adobe Audition - support these tutorials.Learn Adobe Audition - take my full course!If your computer is meltin. The gimmick behind many amazing voice-over notes, radio jingles, and podcasts we listen to is the range of effects applied while editing using Adobe Audition. To use Adobe Audition effectively, you need a bit of the technical know-how of the software. With the effects section of the Adobe Audition, you get access to hundreds of tools that can. Page 154 ADOBE AUDITION 3.0 User Guide For quick, general-purpose hiss reduction, a complete noise floor graph isn’t always necessary. In many cases, you can simply reset the graph to an even level and manipulate the Noise Floor Adjust slider.
While chatting with many of our users at NAB, IBC, and AES, it’s clear that loudness measurement and conformity is a crucial element in preparing their content for broadcast. The CALM Act in the USA, and similar acts in countries around the world, enforce strict requirements on loudness measurement of content, with many standards such as ITU BS.1770, EBU R128, ARIB TR-B32, or ATSC A/85. Unlike the old days, where editors just had to make sure their levels didn’t go into the read, the new standards can require significantly more attention while mixing, or may benefit from post-processing tools which can automate the workflow.
Adobe Audition CC offers several loudness measurement and correction tools, which editors can easily utilize as they work or export their final content. But this can often be a nuisance, especially in fast-paced newsrooms, and can be prone to the accidental neglectful save without ensuring the content meets station or regulatory standards. But it’s easy to insert a step in the path from editor to playback where content can be batch processed, and we’re hearing from users who are using a seat of Audition as a Loudness Correction Appliance! When this was brought to my attention, I wanted to make sure we shared it ASAP as it can literally save time and minimize the possibility of non-standard content making it to the airwaves.
An Audition Loudness Correction Appliance (ALCA) is simply a PC or Mac workstation running Audition, with access to a shared network drive. As editors copy their finished audio files to this shared directory, Audition can be used to perform a Match Loudness pass on files as a batched process, conforming to ITU BS.1770 or any specific loudness measurements desired. Files can be dragged or imported into the ALCA Match Volume Panel by a lead editor, eager intern, or well-trained bird, and with a single click, individually analyzed and corrected for loudness. In addition, all content can also be automatically converted to ensure the specific sample rate, bit rate, metadata, and quality settings required for your automation playback systems. The corrected, conformed files are then exported and saved to a new location, which could be a Watch Folder automating import to the playback system.
To configure your own ALCA, install and activate Adobe Audition CC to the desired appliance workstation. For this workflow, we only need a single panel visible, greatly simplifying the interface. Open the **Match Loudness **panel from the Window menu.
You can close the other panels if you like or, and here’s a little tip that works in many Adobe applications, press the tilde ~ key while you’re mouse cursor is over this panel to immediately maximize it. You can also save this layout as a new Workspace by selecting Window > New Workspace…
Within the **Match Loudness **panel, click the Match Loudness Settings button (near the top) to show the loudness correction settings. The default algorithm is ITU-R BS.1770-2 which is compatible with EBU R128. The default loudness is –23 LUFS, but you could set this to whatever level your station or regional legislation requires. This will automatically be saved in the application’s preferences such that it becomes the new default.
Next, you’ll want to add your files to be corrected to the panel. You can click the Add Files button at the top-left of the panel, double-click in the center of the panel to invoke the Open Files dialog, or drag-and-drop them from Windows Explorer or OS X Finder. If you click the Compute button (the magnifying glass icon to the left of the Match Volume Settings button) Audition will automatically analyze every file deposited in this panel and calculate its original loudness value and amplitude statistics. While this isn’t necessary, it can give you a feel for how things are working and provide some insight into the overall process.
To help automate the workflow, you can setup Audition to automatically process and save the files. To do so, toggle the Export checkbox at the lower-left corner and click the Export Settings… button when it becomes enabled. You can configure filename prefix or postfix values here (such as “loudness corrected”) or even choose templates that will draw from the file metadata. Set the Location value to the directory where you want your finished files to be placed.
To modify the final file format settings, select the desired format (such as WAV PCM) from the Format dropdown. To further customize your output, click the Change buttons next to Sample Type (to set sample rate, bit rate, and channelization) or Format Settings (to configure codec specific parameters.)
For convenience, you can configure Audition to Remove files from the panel upon completion and Close files upon completion to free up resources as each file is processed. Include markers and other metadata will ensure that the metadata from the source file carries through to the destination file. If you have ID3 metadata from a source MP3 file, it will even carry through to the new destination file. BWF bext chunks, (AES-46) CART chunks, iXML chunks, or other specific metadata chunks within a source Wave file will persist through to the destination file as well. Click OK if you are satisfied. You should not need to configure these settings again!
With files loaded into the panel, you can now click Run and watch your new ALCA go! Audition will process multiple files at a time, taking advantage of multiple CPU cores to run analysis and processing in parallel. To customize how many processor cores Audition can take advantage of, open Preferences > Data and adjust the Maximum number of concurrent file processes value.
This process should greatly speed up loudness conformance while minimizing risk of broadcasting incorrect content, with the addition of ensuring all media meets specific format requirements. If you setup an ALCA in your edit room, please share your experience and photos! If you have specific requests for additional functionality, please don’t hesitate to let us know. I can envision a future where this process is completely automated, utilizing Watch Folders or a similar technology.
Creating a compelling voice note is not as easy as it may seem. A lot of tact needs to be put in coupled with using the Adobe Audition best vocal settings.
With Adobe Audition best vocal settings, you can make your vocals sound just right. Professionals who run radio shows and podcasts, recording artists, producers, and even DJs find this tool very useful.
Adobe Audition is a computer software that allows you to edit, design, and even create audio materials. It comprises of a vast array of settings that deliver apt modification for any clip inserted.
1. Homder – Can store up to 1000 hours of recording.
2. Sony ICD-PX470 – You get a clear, noise-free voice record from this device.
3. TENSAFEE – Omnidirectional mic picks up voice easily.
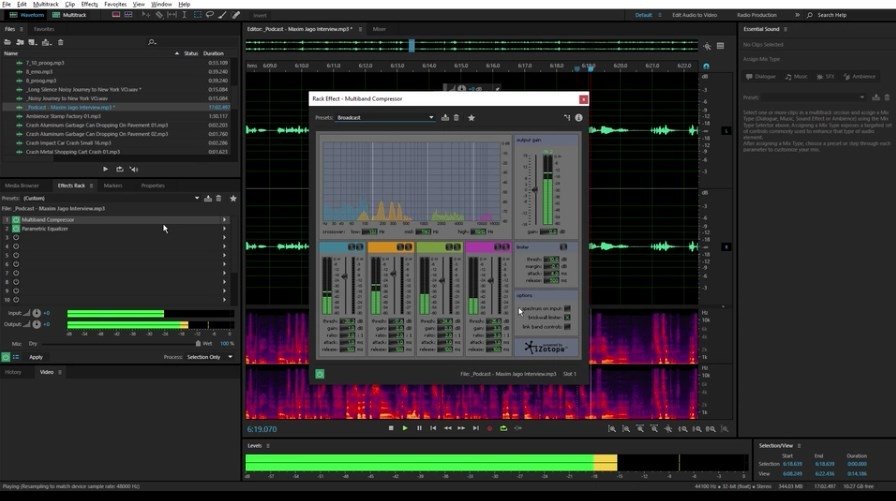
4. Lemofun – It delivers high-quality audio files with two built-in sphere recording microphones.
5. EVISTR – Your vocal recordings are neatly captured, stored, and can be reproduced when needed.
The gimmick behind many amazing voice-over notes, radio jingles, and podcasts we listen to is the range of effects applied while editing using Adobe Audition.
To use Adobe Audition effectively, you need a bit of the technical know-how of the software.
With the effects section of the Adobe Audition, you get access to hundreds of tools that can give your vocals a finishing touch.
One important point to note, however, on your journey editing audio files is not to add too many effects or filters to your voice clip.
Each filter has its impact on the wave form of any vocals it is applied on. You can easily see the changes you use on the spectral display of the clip.
The best Adobe Audition vocal settings are simple combinations of effects that make a voice note sound in a designated fashion.
For example, when you use the Pitch Shifter effect, you get something that sounds like a radio jingle. That is why many Preset effect settings can be applied on a voice note and they would produce the desired result.
In essence, what you need to know as a professional seeking to take advantage of Adobe Audition are the numerous effect combinations and their respective results.
Most Adobe Audition vocal settings feature specific effects that serve as the basis upon which other effects are built. Primary of these effects are discussed below.
EQ stands for Equalizer. The Equalizer effect serves as a bedrock for other effects.

To access the EQ, go to Effects, there you can find Filter and EQ. Under this, there are some EQ effects that you can use.
Most popular is the Preset Graphic Equalizer effects, which allow you to use preset frequency bands that modifies your voice frequency bands. The Parametric Equalizer effect, on the other hand, gives you access to the frequency bands to adjust as you please. But knowledge of how the EQ curve works is required.
Other effects under this category include the Fast Fourier Transform (FFT) filter with which you can draw curves to boost or reject selected frequencies.
And then there’s the Notch Filter, which you can use to remove low-frequency bands responsible for humming and buzzing.
With the Amplitude and Compression effects, you get more options to explore.
The most important of them is the Normalize effect. It maximizes the amplitude of a selected peak or frequency range.
After every effect that you add to your voice clip, you should normalize it back to 100%. This would set the amplitude at zero dBFS, which increases during effect addition.
The next effect is the Amplify effect. It is used to boost audio signals. The Normalize optimizes this function for you. But it is useful for creating amplitude cushion for the addition of further effects.
Another fantastic effect is the Dynamic Processing, which can help you eliminate frequencies you mark as noise. You can use the Compressor and Limiter effect to bring the frequency range closer so that all sounds feature.
Or you could use the Expander and Extreme Expander effects to reduce or eliminate noise below a set amplitude.

The Multiband Compressor setting allows you to compress frequency bands. It will enable you to dictate whether or not a specific band is compressed by defining crossover frequencies. Then you can adjust the bands together with the Link Band settings.
On a final note, I would touch on the De-Esser effect under Amplitude and Compression. This feature allows you to remove sibilants (“s” sounds), which become more pronounced after vigorous editing.
Automation in Adobe Audition is the feature that allows you to save your choice effects. You can access this from the Favorite option.
You select Start Recording and then add all your effects on the featured clip and at the end press Stop Recording. You can then save the editing process using the keys Alt + K.
With Adobe Audition, you should use an audio note of high quality. This would make it retain a sense of originality even after editing.
You can get high-quality audio by using high-quality mics or recorders. For your Adobe audio, you can use digital recorders. You get to do your voice recording and save first before subjecting it to editing.
Moreover, you can also access the original audio file, which is really useful for comparing with the edited copy or for new editing after a couple of effects that you are not so sure would suit your purpose.
Here is a quick rundown of affordable digital recorders that can come in handy for your voice recording.
The Homder Digital Voice Recorder is a smart device for recording audio in WAV and MP3 format. It has 16 GB storage space that can save over 1,000 hours of recording. It also doubles as an MP3 player.
The sound picked up by the recorder is clear due to the noise-free design of the microphone. The screen-touch design makes it easy to operate. You can use functions such as Auto-Record, a voice-prompted recording, A–B repeat, and so on.
This budget-friendly product would do well for your vocal recordings and podcasting.
This digital voice recorder from Sony is an excellent product for the price at which it comes. You get a clear, noise-free voice record from this device. The microphones are custom-made with auto-voice-recording capacity, which helps filter out noise.
The ICD-PX470 has long-lasting battery life. It also has a large enough storage space, which can be bolstered by using an SD card.
Adobe Audition Purposes
Notably, the audio records can be transferred to a computer system via its USB port. All these make this recorder well suited for on-the-go voice recording.
Here is another low-price but definitely high-quality dictaphone. You can record as many voice notes as you can using the 32 GB memory of this device, all the while getting well pronounced vocal recordings with minimal noise pickup.
The microphone of this voice recorder from Tensafee is omnidirectional, allowing it to pick up voice easily.
With this, you can record for as long as you will, with the battery capacity lasting well over 24 hours. This compact digital recorder is a good fit for taking long voice notes.
The Lemofun Digital Voice Recorder is a portable device that would capture your vocal notes with high precision. It delivers high-quality audio files with two built-in sphere recording microphones. The mics capture less noise and bring out more of vocals.
The battery capacity is excellently supported by a 16 GB internal storage to help you record as many voice notes as you can.
The EVISTR digital voice recorder offers you a 16 GB, USB-enabled smart device. You can fast-track your recording process with easy-to-access features such as voice-activated recording. The buttons are conspicuously positioned and well designated.
With this device, your vocal recordings are neatly captured, stored, and can be reproduced when needed. The battery life is impressive and makes it fit for long-hour records.
Using the right Adobe Audition vocal settings on a well-recorded audio content is what you need to sound more professional.

You can get your hands on the latest version of Adobe Audition by purchasing straight from your computer. Get started with tested effect settings available online. From there, explore better optionsthat would take your voice notes to the next level.
Adobe Audition Purposeful
The best vocal settings on the Adobe Audition is a fast, guaranteed way to get you there.
You can record tracks directly from the Audition app. The option is at the bottom of the editor panel.
Adobe Audition does have a native auto-tune feature since CS6.
